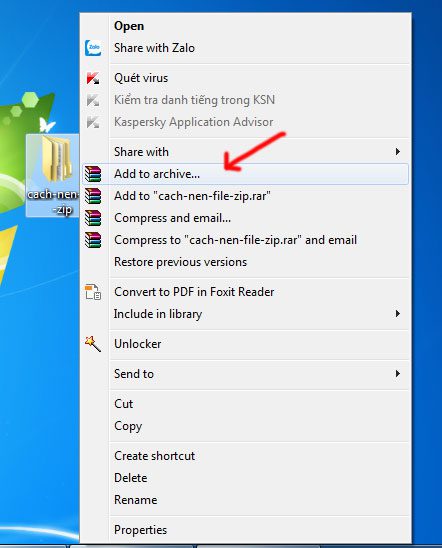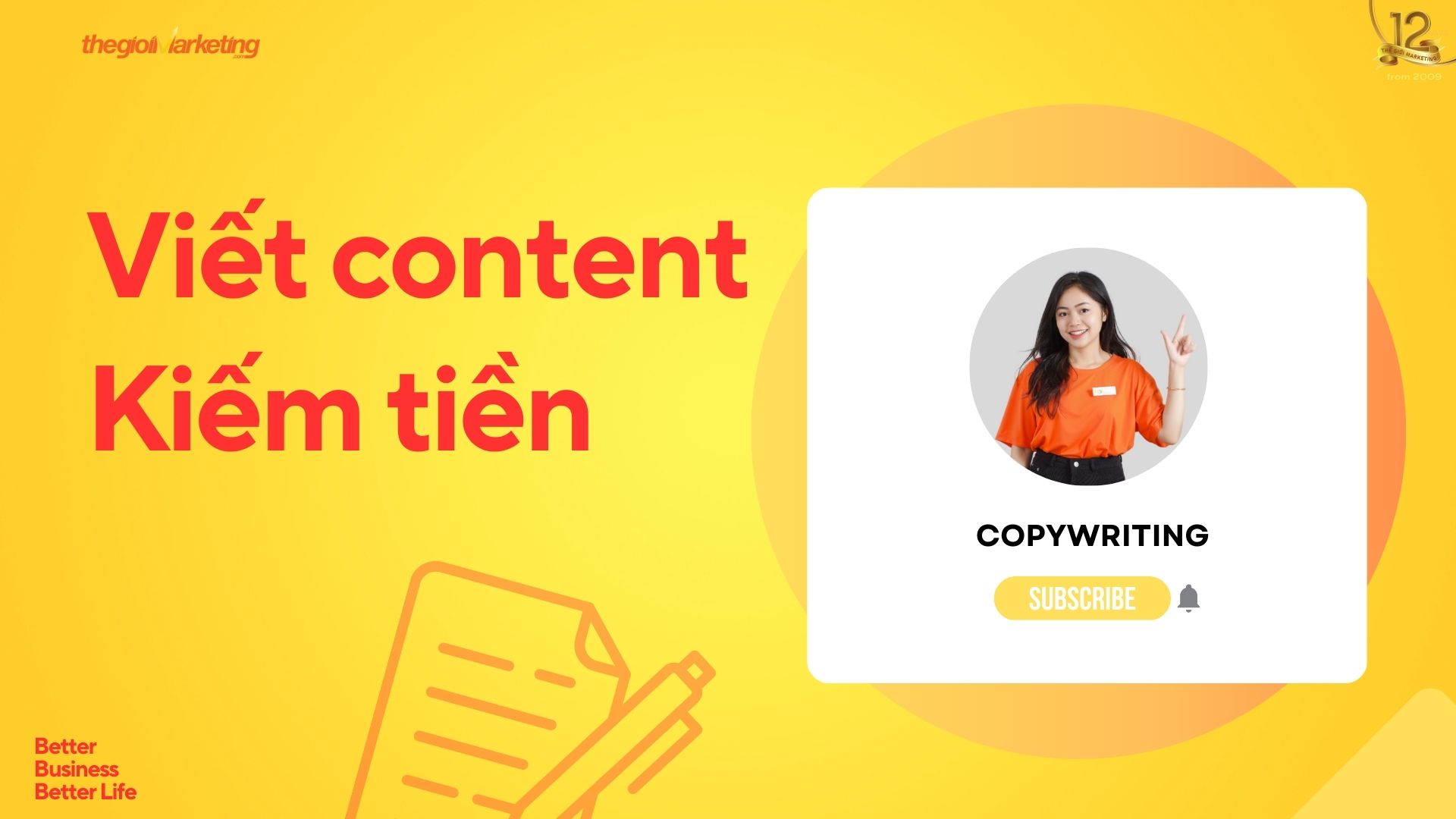Nén tập tin và giải nén là các công việc đơn giản nhưng vô cùng hữu ích giúp giảm đáng kể dung lượng của một tập hợp các tập tin để sao chép ở nơi khác hoặc tải lên mạng mà vẫn duy trì tính toàn vẹn của dữ liệu trong đó. Phiên bản Windows hỗ trợ nén và giải nén, định dạng ZIP ngày càng trở nên phổ biến. Xem hướng dẫn sau để biết cách nén và giải nén các tệp ZIP một cách nhanh chóng và hiệu quả.
File zip là gì?
File zip gần giống như một thư mục lưu trữ trong Windows, với khả năng chứa các thư mục con (tệp) khác bên trong nó để các thư mục có thể được sắp xếp theo ý muốn. Sự khác biệt giữa tệp zip và thư mục thông thường là khi bạn nén tệp vào đó, dung lượng lưu trữ của tổng số tệp sẽ bị giảm.
Điều này có ý nghĩa đặc biệt và trong nhiều trường hợp thuận tiện hơn các thư mục thông thường. Đặc biệt khi bạn đang gửi email đến một thư mục chứa nhiều tệp nhỏ hơn, việc giảm kích thước tệp sẽ giúp quá trình trao đổi thuận tiện và dễ dàng hơn.
Phương pháp 1: Nén và giải nén các tệp ZIP bằng các tính năng của Windows
Như đã đề cập trước đó, bắt đầu với phiên bản Windows XP, người dùng có thể nén và giải nén các tệp ZIP trực tiếp mà không cần thêm các công cụ của bên thứ ba.
Hướng dẫn nén:
– Chọn các tệp bạn muốn nén, sau đó nhấp chuột phải vào bất kỳ tệp đã chọn nào, di chuột qua Gửi đến và nhấp vào thư mục Compression (đã nén).
Hướng dẫn giải nén:
Để giải nén toàn bộ nội dung, nhấp chuột phải vào tập tin ZIP, chọn Extract All….
Theo mặc định, các tệp thành phần được giải nén sẽ nằm trong cùng thư mục với tệp ZIP. Tuy nhiên, bạn có thể thay đổi thư mục đã giải nén bằng cách nhấp vào Duyệt …. Bạn có thể chọn hộp “Hiển thị các tệp đã trích xuất khi hoàn thành” để hiển thị các tệp thành phần khi quá trình trích xuất hoàn tất.
Hiển thị các tệp đã trích xuất khi hoàn tất
Nếu bạn chỉ muốn giải nén một số tệp, nhấp đúp vào tệp ZIP để mở nó như một thư mục bình thường, sau đó sao chép hoặc cắt các tệp bạn muốn giải nén và dán vào thư mục bạn muốn đưa vào.
Dán vào thư mục bạn muốn lưu trữ
Phương pháp 2: Nén và giải nén tệp ZIP bằng phần mềm
Có rất nhiều phần mềm có chức năng nén và giải nén, trong đó WinRAR là phổ biến nhất nên mình sẽ giới thiệu cách sử dụng phần mềm này.
Sau khi cài đặt, hãy làm như sau:
Hướng dẫn nén:
Chọn các tập tin bạn muốn nén, sau đó nhấp chuột phải vào bất kỳ tập tin đã chọn, nhấp thêm vào lưu trữ
Có nhiều lựa chọn nhưng bạn chỉ cần quan tâm đến cách đặt tên cho file nén, sau đó chọn định dạng nén là ZIP, và nhấn OK.
Hướng dẫn giải nén:
Nhấp chuột phải vào tệp ZIP. WinRAR cung cấp ba phương pháp giải nén sau:
Nhấp chuột phải vào tệp bạn muốn giải nén
- Giải nén các tập tin …: Có nhiều tùy chọn để giải nén. Tuy nhiên, thông thường chúng ta chỉ quan tâm đến đường dẫn đến thư mục đích và hiển thị thông báo tệp có bị ghi đè hay không (nếu quá trình giải nén được lặp lại).
- Giải nén tại đây: Giải nén tất cả nội dung vào thư mục hiện tại. Phương pháp này nhanh, nhưng không phù hợp khi có quá nhiều tệp trong thư mục nén và không thể vừa với thư mục.
- Giải nén vào <tên thư mục> \: Tạo một thư mục mới trong thư mục hiện tại có cùng tên với tệp ZIP và trích xuất tất cả nội dung của thư mục đó.
Phương pháp 3: Nén và giải nén tệp ZIP trực tuyến
Nếu thiết bị của bạn không chạy Windows và không có ứng dụng hỗ trợ giải nén zip, sử dụng công cụ trực tuyến là cách nhanh nhất và hiệu quả nhất. Sau đây mình sẽ giới thiệu cách nén và giải nén trên trang web https://www.files2zip.com/.
Hướng dẫn nén:
- Nhấn Browse … và chọn tập tin cần nén.
- Chọn tệp ZIP để giải nén
- Nhấn để nén nó! Bắt đầu nén.
- Nhấp vào biểu tượng tải xuống để tải xuống tệp ZIP. Ngoài ra, trang web cho phép bạn gửi các tệp ZIP qua email hoặc lưu trong Dropbox.
Hướng dẫn giải nén:
- Nhấp vào Browse … và chọn tệp ZIP để giải nén.
- Chọn duyệt
- Danh sách tất cả các tập tin nén sẽ được hiển thị. Nhấp vào tên tệp để tải xuống.