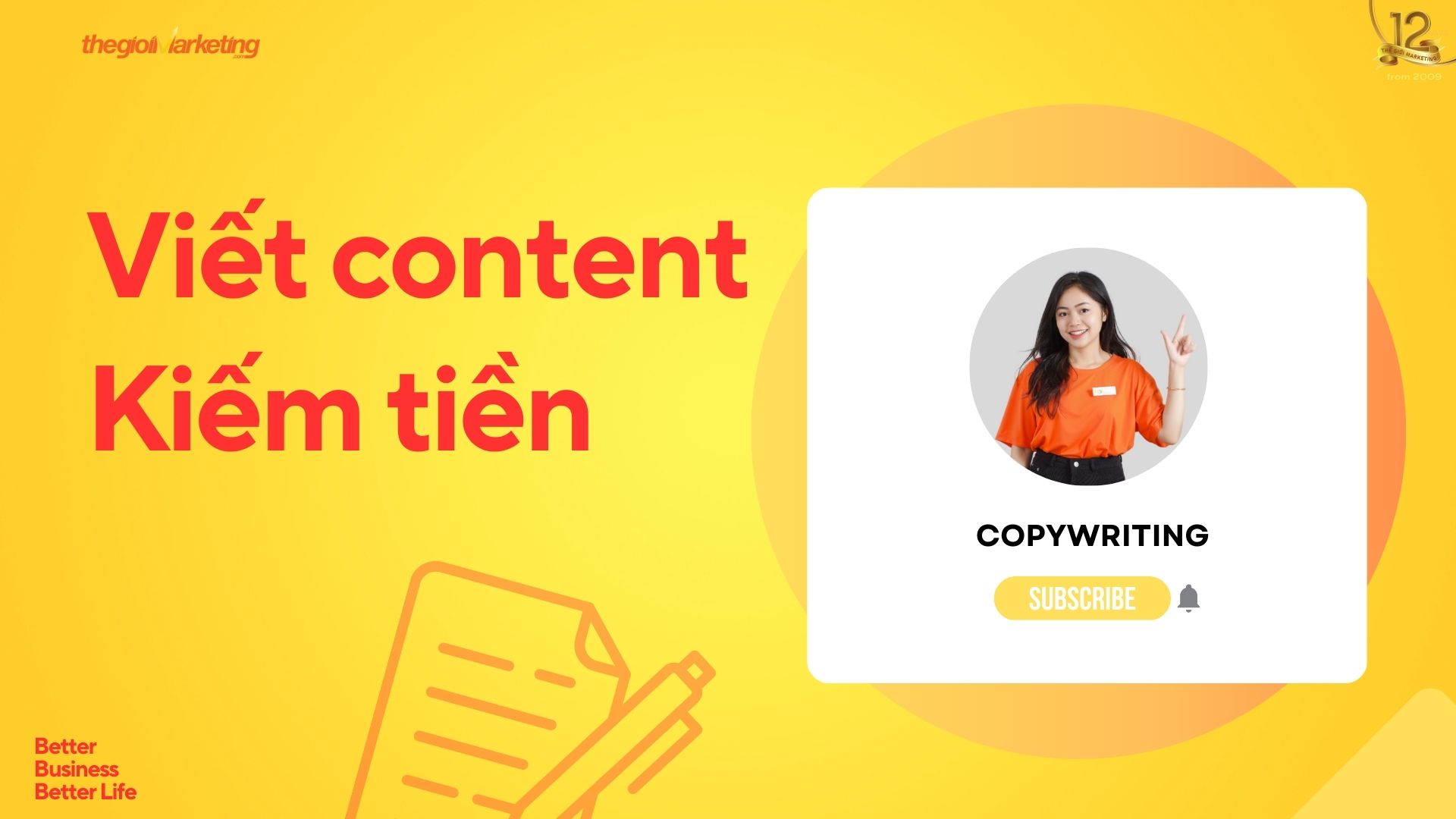Khi sử dụng laptop, bạn nên làm gì nếu chẳng may một hoặc một số phím trên bàn phím laptop của bạn bị liệt mà bạn không thay bàn phím laptop làm ảnh hưởng đến tiến độ công việc và laptop của bạn? . Điều tốt nhất lúc này là cho đến khi tìm được cách khắc phục, bạn nên thay bàn phím ảo của laptop, macbook.
Bàn phím ảo là gi?
Bàn phím ảo là một thành phần phần mềm cho phép nhập ký tự mà không cần phím vật lý. Tương tác với bàn phím ảo chủ yếu xảy ra thông qua giao diện màn hình cảm ứng, nhưng cũng có thể diễn ra dưới một hình thức khác trong thực tế ảo hoặc tăng cường.
Trên máy tính để bàn, bàn phím ảo có thể cung cấp cơ chế nhập liệu thay thế cho người dùng khuyết tật không thể sử dụng bàn phím thông thường hoặc cho người dùng đa ngôn ngữ thường xuyên chuyển đổi giữa các bộ ký tự hoặc bảng chữ cái. Điều này có thể trở nên khó hiểu theo thời gian. Trong khi bàn phím phần cứng có bố cục bàn phím kép
Phân loại bàn phím ảo
- Bàn phím ảo với bố cục bàn phím màn hình cảm ứng hoặc khu vực cảm biến
- Bố cục hoặc sắp xếp bàn phím được chiếu tốt nhất tương tự như “phím” hoặc khu vực cảm ứng.
- Phát hiện tốt nhất các chuyển động của bàn tay và ngón tay của con người.
- Bàn phím ảo trực tuyến đa ngôn ngữ mà không cần thay đổi cài đặt hệ điều hành.
- Phụ thuộc vào thiết bị sử dụng bàn phím (máy tính để bàn / di động / ảo / thực tế tăng cường).
Cách mở bàn phím ảo máy tính
Hướng dẫn mở bàn phím ảo laptop trên Windows 7
Cách 1: Nhấn tổ hợp phím R + Windows >> Nhập OSK >> Nhấn Enter sẽ mở bàn phím ảo.
Cách 2: Bạn vào Start >> Chọn All Programs >> Accessories >> Ease of Access >> On-Screen Keyboard để mở bàn phím ảo của máy tính.
Hướng dẫn bật bàn phím ảo cho laptop chạy Windows 8 / 8.1
Cách 1: Mở giao diện màn hình bắt đầu, nhập từ khóa Bàn phím vào ô tìm kiếm rồi chọn Bàn phím ảo.
Cách 2: Nhấp vào cửa sổ Start, gõ bàn phím từ khóa vào ô tìm kiếm và chọn On-Screen Keyboard.
Cách 3: Nhấp chuột phải vào thanh tác vụ >> Chọn Thuộc tính >> Thanh tác vụ và cửa sổ Thuộc tính điều hướng xuất hiện >> Chọn tab Thanh công cụ, đánh dấu vào ô bàn phím cảm ứng tại đây, sau đó nhấp vào OK >> Biểu tượng bàn phím ảo xuất hiện bên dưới thanh tác vụ, bạn có thể chỉ nhấp vào biểu tượng để mở bàn phím ảo.
Hướng dẫn bật bàn phím ảo cho laptop chạy hệ điều hành Windows 10
Cách 1: Gõ từ “Bàn phím trên màn hình” vào ô tìm kiếm của menu bắt đầu hoặc thanh tác vụ >> nhấn Enter để mở bàn phím ảo On-Screen Board.
Cách 2: Nhấn tổ hợp phím Windows + R để mở cửa sổ lệnh run >> nhập OSK (không cần viết hoa) >> nhấn Enter để mở bàn phím ảo.
Cách 3: Mở cửa sổ Command Prompt hoặc PowerShell, nhập “OSK” vào đó và nhấn Enter.
Cách 4: Mở Start Menu >> Chọn All Apps, sau đó nhấp vào biểu tượng thư mục Windows Ease of Access để mở rộng thư mục >> Chọn On-Screen Keyboard để mở bàn phím ảo On-Screen Keyboard.
Cách mở định dạng cấu hình bàn phím ảo.
Khi bàn phím được hiển thị trên màn hình, bạn có thể điều chỉnh nó cho phù hợp với nhu cầu của mình bằng cách nhấp vào phím tùy chọn trên bàn phím ảo ở góc dưới bên phải. Ở đây bạn có một số cách để sử dụng bàn phím ảo:
Nhấp vào phím hoặc nhấn Alt + C để truy cập bàn phím bằng chuột hoặc thiết bị trỏ khác bằng cách nhấp vào ô bạn muốn sử dụng.
Di chuột qua một phím hoặc nhấn Alt + H để sử dụng chuột hoặc thiết bị trỏ khác để truy cập bàn phím bằng cách di chuột qua ô bạn muốn chọn. Bạn có thể chọn thời lượng di chuột bằng thanh trượt thời lượng di chuột.
Quét các phím hoặc nhấn Alt + S để truy cập bàn phím bằng thiết bị truy cập như phím cách, công tắc hoặc gamepad. Sử dụng thanh trượt tốc độ quét để chọn tốc độ quét.
Cách tắt bàn phím ảo Windows 10
Cách 1: Để đóng bàn phím ảo Windows 10, bạn chỉ cần nhấp vào biểu tượng đóng của bàn phím ảo.
Cách 2: Bạn vào Cài đặt> Chọn Dễ truy cập> Chọn Bàn phím> Gạt mục Bàn phím ảo thành Tắt.
Đặt bàn phím ảo Windows 10 tự động hiển thị khi sử dụng chế độ máy tính bảng
Với một số mẫu máy tính xách tay hiện nay, như Surface của Microsoft hay Dell Latitude hay HP Pavilion X360, bạn có thể gập màn hình xoay 360 độ và biến nó thành một chiếc máy tính bảng Windows 10.
Để sử dụng bàn phím ảo để nhập liệu ở chế độ máy tính bảng trong Windows 10, bạn cần thực hiện như sau:
Bước 1: Vào Start hoặc nhấp vào Windows> Go to Settings.
Bước 2: Chọn Thiết bị> Nhập.
Bước 3: Chuyển sang Chế độ Bật trong phần Tự động hiển thị OSK (như hình bên dưới).