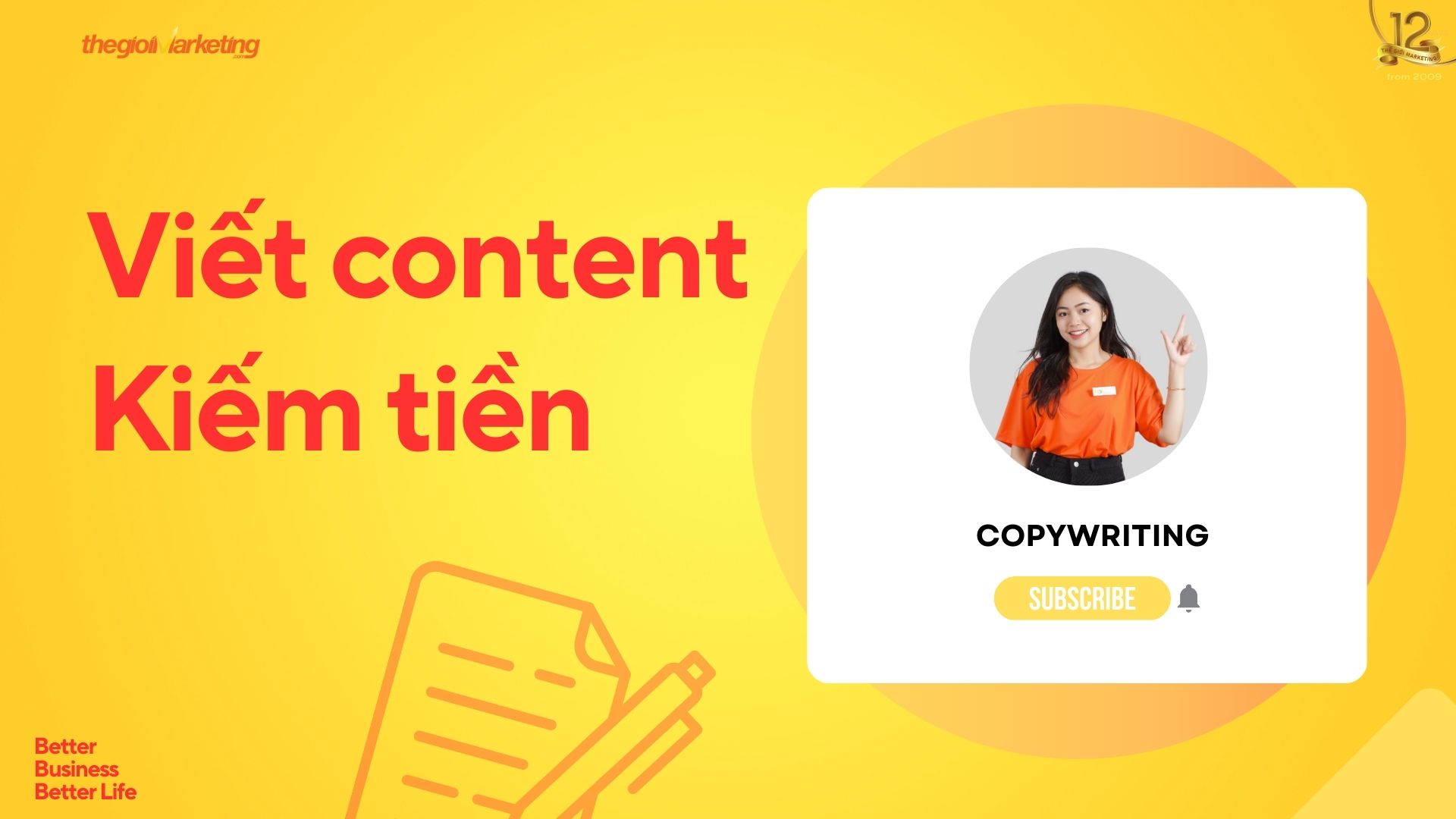Đối với các bạn mới tiếp xúc với Office văn phòng thì Cách sử dụng Powerpoint đơn giản cho người mới bắt đầu rất cần thiết. Powerpoint là một trong những ứng dụng máy tính văn phòng phổ biến nhất hiện nay. Powerpoint được sử dụng rộng rãi trong học tập và công việc giúp người dùng tạo các slide báo cáo để trình chiếu. Trong bài viết này, Thegioimarketingdien sẽ hướng dẫn bạn cách lập Powerpoint đơn giản cho người mới bắt đầu nhé!
1 Mục đích sử dụng Powerpoint
Powerpoint được sử dụng rộng rãi trong học tập và công việc giúp người dùng tạo các slide báo cáo để trình chiếu. Tùy theo nhu cầu của người dùng, Powerpoint có thể được sử dụng cho nhiều mục đích khác nhau, chẳng hạn như:
Tạo bản trình bày cho các sản phẩm và dịch vụ của bạn.
Tạo một bài học trực quan cho lớp học của bạn.
Cho các mục đích cá nhân như bản đồ tư duy và trình chiếu ảnh gia đình.
Tạo tài liệu bán hàng và tiếp thị.
Tạo bản trình bày trong các sự kiện như đám cưới, lễ kỷ niệm hoặc họp mặt gia đình.
Tạo bản trình bày cho các dự án, ngân sách và tài chính.
Tạo chứng chỉ, lịch, báo cáo, biểu đồ và đồ thị cho bất kỳ ngành nào.
Mục đích sử dụng Powerpoint
2 Các thao tác cơ bản khi làm Powerpoint
Hướng dẫn trong bài viết này được thực hiện trên ứng dụng Microsoft Powerpoint 2016, các phiên bản Powerpoint khác cũng được thực hiện tương tự.
Chọn một chủ đề cho các trang trình bày PowerPoint của bạn
Phương pháp 1: Sử dụng nền mặc định do Microsoft PowerPoint cung cấp.
Để thực hiện việc này, hãy nhấp vào tab Thiết kế trên thanh menu và trong phần Chủ đề, hãy chọn ảnh nền bạn muốn sử dụng cho trình chiếu của mình.
Sử dụng nền Microsoft PowerPoint mặc định được cung cấp
Phương pháp 2: Sử dụng một hình ảnh được lưu trữ trên thiết bị của bạn làm hình nền cho trình chiếu của bạn bằng cách chuyển đến tab Thiết kế và chọn mục Định dạng Nền.
Chọn tab Thiết kế, sau đó chọn Định dạng Nền
Tiếp theo, tích vào ô Image or Texture Fill và chọn mục File trong phần Insert Image.
Đánh dấu vào ô Hình ảnh hoặc Tô kết cấu và chọn Tệp trong phần Chèn Hình ảnh
Đi tới vị trí lưu trữ hình ảnh bạn muốn chèn làm hình nền của trình chiếu, chọn hình ảnh và nhấp vào Mở để tải hình ảnh lên.
Chọn ảnh để sử dụng làm nền trình chiếu của bạn và nhấp vào Mở để tải ảnh lên.
Kết quả thu được sau khi chọn ảnh nền của slide Powerpoint từ thiết bị.
Kết quả thay đổi nền slide Powerpoint
Ngoài ra, bạn có thể sử dụng hình ảnh từ thư viện ảnh trực tuyến của mình bằng cách nhấp vào Hình ảnh trực tuyến, sau đó chọn ảnh bạn muốn sử dụng làm hình nền trình chiếu và nhấp vào Chèn.
Thêm một trang chiếu PowerPoint mới
Một slide thuyết trình hoàn chỉnh sẽ bao gồm nhiều slide, chẳng hạn như slide giới thiệu và slide với nội dung sẽ trình bày sau này.
Do đó, bạn cần thêm nhiều slide mới trong Powerpoint. Để thực hiện việc này, hãy nhấp vào tab Trang chủ, sau đó chọn mục Trình chiếu mới, sau đó chọn mẫu định dạng cho trình chiếu bạn muốn thêm.
Thêm một trang chiếu PowerPoint mới
Nếu bạn muốn thêm một slide mới có cùng định dạng với slide trước, chỉ cần nhấp chuột phải vào slide đó và chọn Duplicate Slide.
Thêm một trang trình bày mới bằng cách sao chép trang trình bày trước đó
Thêm nội dung vào trang chiếu PowerPoint
Slide thuyết trình rất cần thiết cho nội dung. Tùy theo yêu cầu trình bày của các slide mà nội dung trên các slide sẽ bao gồm văn bản, hình ảnh, video, biểu đồ, video, âm thanh, v.v.
Để thêm nội dung vào trang chiếu PowerPoint, hãy nhấp vào tab Chèn trên thanh menu và chọn mục Hộp văn bản.
Thêm nội dung vào trang chiếu PowerPoint
Tiếp theo, nhấp vào nơi bạn muốn thêm nội dung và nhập nội dung bạn muốn chèn vào trang chiếu.
Nhập nội dung để chèn vào slide PowerPoint
Định dạng văn bản trên trang chiếu PowerPoint
Để định dạng văn bản trên trang chiếu PowerPoint, chẳng hạn như phông chữ, cỡ chữ, màu sắc, hiệu ứng văn bản, v.v., chỉ cần đánh dấu văn bản bạn muốn định dạng, sau đó chọn tab Trang đầu trên thanh menu, sau đó chọn Tùy chọn. Định dạng trong hộp thoại phông chữ.
Một số lưu ý trong quá trình sắp chữ slide PowerPoint đó là nên sử dụng phông chữ đơn giản, dễ đọc, cỡ chữ từ 28 trở lên và nên chọn màu chữ tương phản với màu nền để làm nổi bật nội dung và hạn chế nó vào cùng một trang chiếu. Sử dụng quá nhiều màu văn bản trên chip, …
Định dạng văn bản trên trang chiếu PowerPoint
Chèn hiệu ứng vào trang chiếu PowerPoint
Để làm cho các slide thuyết trình của bạn trở nên sinh động và chuyên nghiệp hơn, bạn có thể thêm các hiệu ứng trong PowerPoint, chẳng hạn như: hiệu ứng hình ảnh, hiệu ứng đồ họa, hiệu ứng văn bản, chuyển tiếp slide, v.v.
Để chèn hiệu ứng cho một đối tượng, trước tiên, bấm vào đối tượng mà bạn muốn thêm hiệu ứng, sau đó chọn tab Animations trên thanh menu và chọn hiệu ứng thích hợp cho từng đối tượng trên trang chiếu.
Chèn hiệu ứng của một đối tượng vào trang chiếu PowerPoint
Nếu bạn muốn chèn hiệu ứng chuyển trang, hãy bấm vào trang chiếu mà bạn muốn thêm hiệu ứng, sau đó chọn tab Chuyển tiếp, sau đó chọn hiệu ứng bạn muốn chèn.
Chèn chuyển tiếp trang chiếu trong PowerPoint
Thêm hình ảnh vào trang chiếu PowerPoint
Trong các slide thuyết trình, ngoài phần văn bản chứa nội dung quan trọng, nên chèn thêm các hình ảnh minh họa để các slide trở nên sinh động hơn.
Để chèn hình ảnh vào trang chiếu PowerPoint, hãy bấm vào nơi bạn muốn đặt hình ảnh trên trang chiếu, sau đó chọn tab Chèn trên thanh menu, nơi bạn có thể chèn hình ảnh vào trang chiếu theo các cách sau:
Cách 1: Chèn ảnh từ máy tính, chọn mục ảnh rồi vào thư mục muốn chèn ảnh và chọn ảnh.
Chọn tab Chèn, sau đó chọn Ảnh
Cách 2: Nếu bạn muốn chèn ảnh từ thư viện ảnh trực tuyến, hãy chọn Ảnh trực tuyến.
Cách Chèn Hình ảnh từ Thư viện Ảnh Trực tuyến vào Powerpoint
Tạo trang chiếu cái cho PowerPoint
Slide Master trong PowerPoint là tính năng giúp bạn tiết kiệm thời gian định dạng từng slide và cung cấp nhiều định dạng cho tất cả các slide như văn bản, giao diện, bố cục, hiệu ứng chuyển động, kích thước và bố cục, vị trí hình ảnh, video, sơ đồ,….
Tạo Slide Master cho PowerPoint
Slide Master trong PowerPoint là tính năng giúp các bạn tiết kiệm thời gian để định dạng từng slide đơn lẻ với đầy đủ các định dạng cho toàn bộ các trang slide như chữ, giao diện, bố cục, hiệu ứng chuyển động, kích thước và vị trí hình ảnh, video, biểu đồ,…
Để tạo Slide Master trong PowerPoint, bạn nhấn chọn vào tab View, tiếp đó chọn mục Slide Master. Trong Slide Master, bạn sẽ tiến hành thiết lập định dạng cho toàn bộ các trang slide trong cùng 1 file và không nhập nội dung tại đây.
Cách trình chiếu slide PowerPoint
Sau khi đã hoàn thành xong slide của mình một cách hoàn chỉnh, bạn có thể thực hiện trình chiếu slide theo 2 cách:
Cách 1: Trình chiếu từ slide từ trang đầu đầu tiên bằng cách nhấn phím F5 trên bàn phím hoặc chọn Slide Show -> From Beginning.
Cách 2: Trình chiếu slide từ trang đang mở bằng cách nhấn tổ hợp phím Shift + F5 trên bàn phím hoặc chọn Slide Show -> From Current Slide.
Bạn có thể di chuyển giữa các trang slide bằng cách:
- Nhấn mũi tên sang phải/mũi tên xuống dưới trên bàn phím hoặc click chuột vào góc phải màn hình để chuyển sang slide tiếp theo.
- Nhấn mũi tên sang trái/mũi tên lên trên hoặc click chuột vào góc trái màn hình để trở về slide trước đó.
Cách lưu file PowerPoint
Để lưu file PowerPoint trên máy tính, bạn chọn tab File trên thanh menu rồi chọn mục Save, sau đó, chọn nơi lưu trữ rồi lưu file dưới định dạng .pptx hoặc .ppt