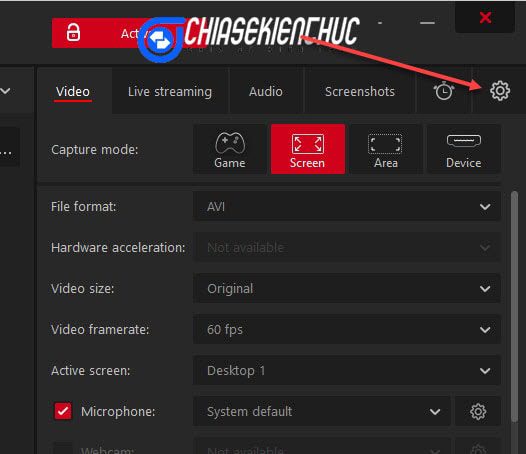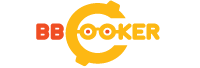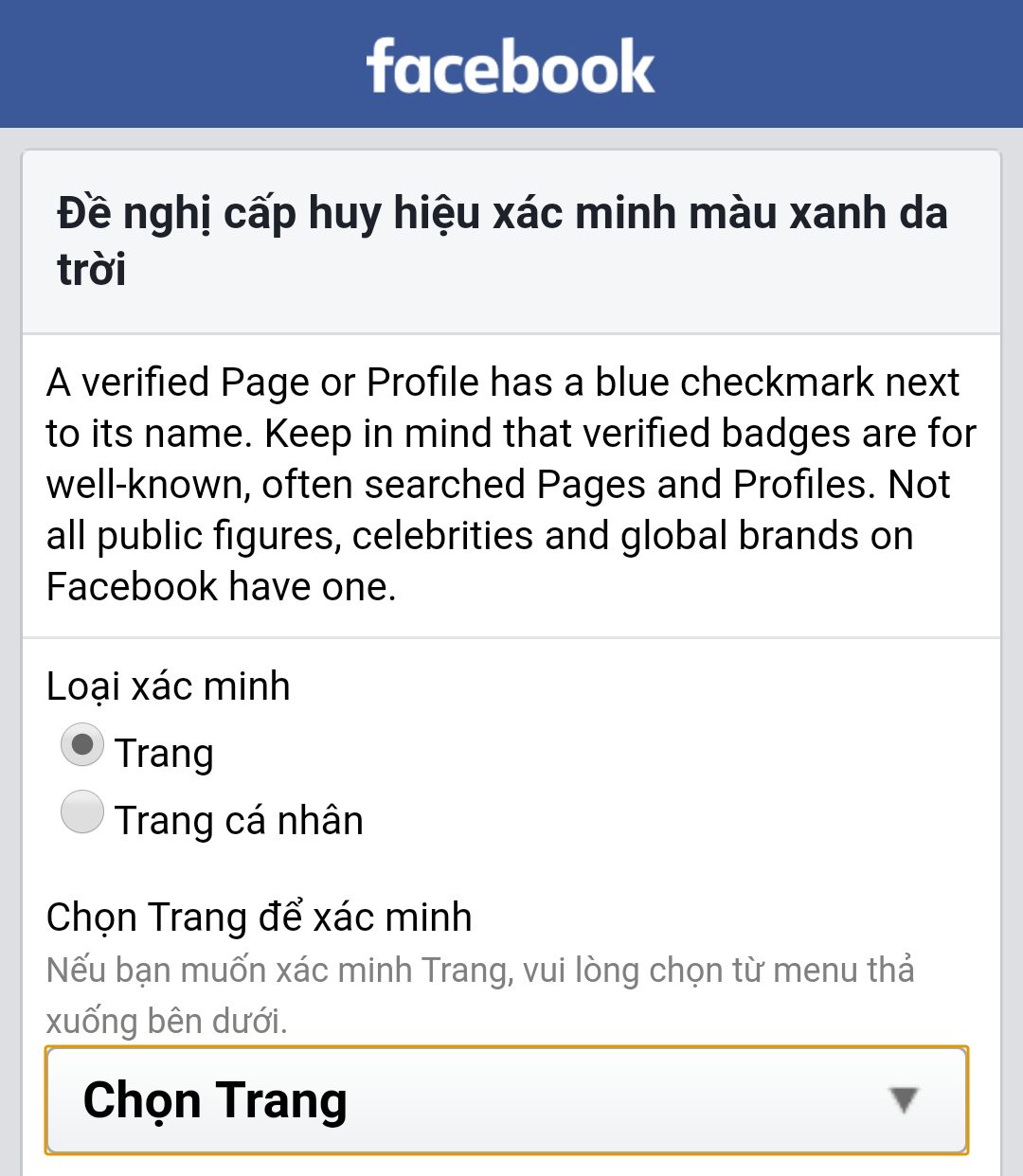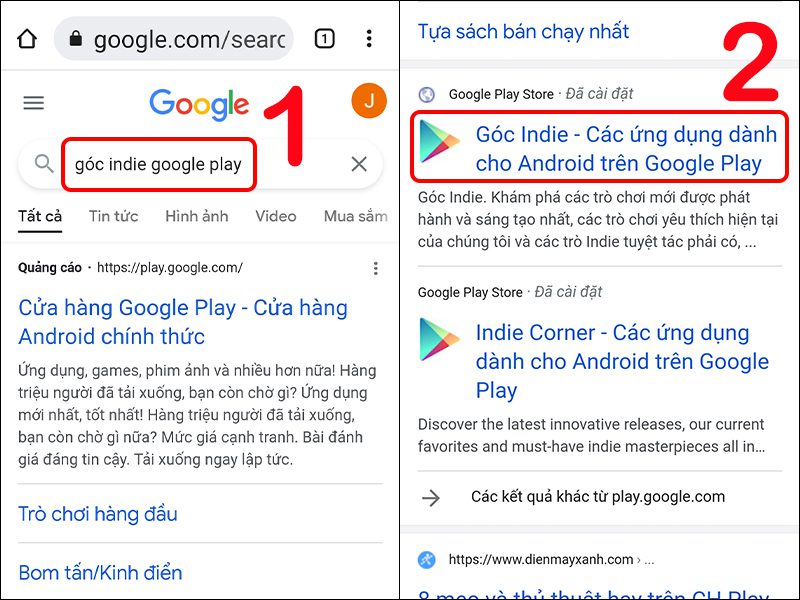Bán hàng online đang là xu hướng marketing ngay thời điểm hiện tại. Phát trực tiếp là một trong những nền tảng hot nhất hiện nay. Các công ty công nghệ đang đổ tiền vào phát triển nền tảng này cũng như công nghệ. Đây quả thực là mảnh đất màu mỡ và xu hướng trong thế giới kỹ thuật số ngày nay.
Sau đó làm thế nào để phát trực tiếp trên Youtube , hãy để Thegioimarketing tham khảo hướng dẫn từng bước của chúng tôi để giúp bạn phát trực tiếp Youtube trên PC thực sự dễ dàng.
Phát trực tiếp là gì?
Trực tiếp là hình thức phát trực tuyến và truyền tải nội dung (thường là video) qua Internet yêu cầu thiết bị liên lạc được xác thực. (ví dụ: máy ảnh, hệ thống chuyển đổi âm thanh, phần mềm chụp ảnh màn hình), bộ mã hóa để số hóa nội dung, nhà xuất bản phương tiện truyền thông và mạng phân phối nội dung để phân phối và phục vụ nội dung.
Đối với những bạn đã đang và mong muốn kinh doanh bằng hình thức này thì đây là cách tiếp thị online đơn giản nhất và cũng dễ xảy ra nhiều rủi ro nhất.
Ưu điểm của định dạng này là độ trễ khi phát lại hình ảnh và âm thanh tương đối thấp, hình ảnh và âm thanh trực quan mang đến thông tin chính xác cho người xem. Đảm bảo rằng thông tin cung cấp cho người xem luôn nhanh nhất và chính xác nhất.
Cách phát trực tiếp youtube trên PC
Nếu bạn muốn tìm hiểu cách tạo luồng trực tiếp trên Youtube mà không cần đến các dịch vụ chuyên nghiệp, chúng tôi cũng sẵn lòng cung cấp cho bạn các hướng dẫn riêng để tạo luồng trực tiếp sự kiện của riêng bạn, một cách hoàn hảo. Tôi sẽ trình bày cách live stream trên facebook trong một bài viết khác.
Các bước chuẩn bị để phát trực tiếp trên Youtube
Dưới đây là các bước bạn cần chuẩn bị để có thể tạo luồng trực tiếp trên YouTube mà không gặp phải các sự cố không thể khắc phục ngay:
- Máy ảnh: Yêu cầu 1 hoặc nhiều hơn, tùy thuộc vào yêu cầu của bạn.
- Máy tính là điều cần thiết.
- Kết nối internet mạnh từ 30 mb đến 90 mb.
- Kênh Youtube hoặc Facebook.
- Cổng và dây kết nối các thành phần với nhau.
- Và luôn mang thêm dây để đề phòng.
Đây là những điều cơ bản bạn cần để có thể sử dụng được, ngoài ra bạn có thể chuẩn bị thêm đền, micro và các phương tiện hỗ trợ để tối đa hóa chất lượng hình ảnh và trải nghiệm xem.
Một số người sẽ hỏi tại sao lại sử dụng Youtube, Facebook mà không phải các kênh khác. Xin trả lời luôn, Youtube, Facebook rất ủng hộ trong buổi live stream này. Từ tốc độ, miễn phí, dung lượng lưu trữ, tiện ích cấu hình, giá thành …
Bạn sẽ có thể phát trực tiếp bất cứ thứ gì từ máy tính của mình đến kênh nhận luồng thông qua giao thức RTMP. Vậy là chúng ta chuyển video từ camera vào máy tính và upload lên kênh nhận stream (ở đây là kênh Youtube hoặc Facebook). OK, chúng tôi sẽ làm theo các bước sau:
Truyền dữ liệu từ máy ảnh sang máy tính.
Đây là bước quan trọng nhất đó là đưa tín hiệu của camera vào máy tính, hầu hết các thiết bị camera hiện nay đều hỗ trợ xuất tín hiệu độ nét cao qua cổng HDMI hoặc SDI HD và đưa tín hiệu này vào camera. Cần có thẻ Capture – bạn nên chọn dòng sản phẩm của Blackmagic để có chất lượng sản phẩm tốt và đồng nhất.
Thiết bị sống
Sau khi thiết lập xong bước này, coi như bước đầu tiên của bạn đã hoàn tất, chúng ta sẽ chuyển sang bước tiếp theo để có thể định cấu hình nơi phát video trực tiếp.
Đặt vị trí thu và phát sóng
Như những lợi ích đã nói ở trên, ở đây chúng ta sẽ sử dụng Youtube làm kênh thu và phát stream (cách live stream trên facebook, bạn có thể google để biết thêm). Vào khu vực quản lý video và bật chức năng phát trực tiếp. (Nhấp vào tài khoản ở góc trên bên trái và chọn Creation Studio)
Được rồi, từ đây bạn có thể nhấp vào “ Tạo sự kiện trực tiếp ” để tạo kênh phát sóng đầu tiên của mình.
Định cấu hình kết nối với các kênh và ứng dụng phát trực tiếp
Sau khi kết nối máy ảnh thành công, quay trở lại máy tính. Bạn cần một phần mềm để thực hiện công việc phát luồng lên kênh. Có một số ứng dụng phát trực tiếp có thể thực hiện các tác vụ do Youtube đề xuất, bao gồm Wirecast cho Youtube, Flash Media Live Encoder (FMLE). Tất nhiên, các phần mềm khác phải trả phí để sử dụng phiên bản đầy đủ. Trong bài viết này, vMix sẽ được sử dụng. VMix sẽ cung cấp đầy đủ chức năng truyền tải trong phiên bản miễn phí nhưng tối đa 2 nguồn (nguồn có thể là video, camera, audio, power point …).
Hoặc sử dụng bản dùng thử đầy đủ 60 ngày. Bạn có thể tải vMix tại đây: https://www.vmix.com/software /download.aspx
Đối với vMix, phiên bản của bài viết này chỉ hỗ trợ Windows, chưa OS
Trong vMix, bạn chọn Add Source để chọn một nguồn đầu vào. Máy ảnh thường được chọn. Lưu ý khi chọn âm thanh cho camera này, bạn nên chọn nguồn chất lượng cao hơn một chút. Một lưu ý nữa là hãy chọn độ phân giải phù hợp với độ rộng của Youtube để có khung hình đẹp. Việc chọn phương pháp nén cũng rất quan trọng để có được những khung hình chất lượng nhất mà không có kích thước quá lớn.
Tiếp theo, quay lại trang Youtube nơi bạn vừa tạo Sự kiện trực tiếp và định cấu hình nó như sau:
Nhấp vào Loại để chọn Tùy chỉnh. Sau đó, tạo sự kiện.
Tiếp theo là cấu hình trong Cài đặt nhập của Youtube.
Đặt cược tốt nhất của bạn là nhập cơ bản. Bạn chọn tốc độ truyền phù hợp với tốc độ mạng của mình. Trong Chọn bộ mã hóa , bạn chọn một bộ mã hóa khác. Bây giờ sẽ có thông tin bộ mã hóa.
Quay lại vMix, nhấp vào biểu tượng bánh răng bên cạnh nút Luồng bên dưới để chọn cấu hình luồng. Bạn điền URL máy chủ chính từ Youtube vào trường URL, điền Tên luồng từ Youtube vào trường Khóa luồng. Sau đó, nhấn vào nút Start Stream để bắt đầu truyền dữ liệu lên Youtube. Lưu ý rằng việc bắt đầu một luồng trong vMix cần phải được thực hiện trước khi bắt đầu một luồng trên Youtube.
Trở lại Youtube, bạn nhảy vào phòng điều khiển trực tiếp. Tại đây, nếu kết nối tốt và dữ liệu đầy đủ, nút xem trước sẽ sáng lên để bạn bấm vào. Chất lượng của đường truyền cũng sẽ được hiển thị trong phần Trạng thái luồng. Sau khi xem trước hoàn tất, hãy tiếp tục và nhấp vào Bắt đầu phát trực tiếp. Làm theo bước này và kênh của bạn sẽ được phát sóng chính thức. Đừng quên chia sẻ link để người xem nhận được link xem chương trình của bạn
May mắn thay, YouTube cũng lưu bản ghi của bạn dưới dạng video giống như bất kỳ video nào khác sau khi quá trình ghi kết thúc. Đây là cách phát trực tuyến trên PC và một nền tảng được sử dụng rộng rãi giúp mang lại trải nghiệm phát trực tuyến tốt nhất.
Hi vọng những chia sẻ về Cách phát trực tiếp trên Youtube sẽ giúp ích cho bạn trong việc thiết lập kỹ thuật để có thể tự mình phát trực tiếp trên nền tảng Youtube một cách hoàn hảo nhất.
Cách phát video trực tiếp trên Facebook (tính năng phát trực tuyến video trên Facebook)
Nói đến Facebook thì tính năng Live Stream của Facebook cho phép chúng ta vừa phát video trực tiếp vừa tường thuật các sự kiện, hội họp, tiệc sinh nhật… rất hay và mới lạ.
Trong quá trình live Facebook, người dùng đang phát video trực tiếp trên Facebook có thể tương tác với nhau, nó cho phép bạn thêm mô tả vào video, gửi video cho người dùng khác, like, comment, share … nếu bạn bằng điện thoại di động, bạn có thể tải FB phiên bản mới nhất để sử dụng Live Stream.
A. Mục đích phát trực tiếp của bạn trên Facebook là gì?
Lưu ý: Bạn chỉ nên đọc phần này nếu bạn biết cách sử dụng Facebook Live nếu bạn chưa xem hướng dẫn của chúng tôi bên dưới. Ở đây Taimienphi.vn chỉ giải thích những tính năng phổ biến có trên OBS mà chúng ta có thể sử dụng để live stream Facebook.
Đến đây chúng ta đã hoàn thành việc kết nối Facebook Live, và bây giờ bước quan trọng hơn là mục đích sử dụng Facebook Live của bạn. Thông qua OBS Studio, nó hỗ trợ người dùng với nhiều mục đích Facebook Live khác nhau, chẳng hạn như phát trực tiếp bán hàng, phát trực tiếp trò chơi, phát trực tiếp video, v.v. Trong bài hướng dẫn hôm nay Taimienphi.vn sẽ giúp bạn live stream Facebook một cách phổ biến nhất hiện nay.
1. Sử dụng webcam Trực tiếp trên Facebook để trò chuyện, trò chuyện
Trực tiếp Facebook để bày tỏ ý kiến của bạn và tạo chương trình trò chuyện cho buổi ra mắt của bạn trên Facebook. Chúng tôi gọi tính năng này trên OBS Studio là Thiết bị quay video .
Đầu tiên bạn cần tải OBS Studio theo link bên dưới:
=> Liên kết tải xuống OBS Studio 64bit
=> Liên kết tải xuống OBS Studio 32bit
Nếu chưa biết cách cài đặt OBS, bạn có thể theo dõi bài viết dưới đây và làm theo hướng dẫn.
Bước 1: Để phát trực tiếp Facebook bằng webcam trên máy tính xách tay của bạn, hãy nhấp chuột phải vào màn hình và chọn Thêm thiết bị quay video .
Bước 2: Sau đó, đặt tên cho luồng, tên gì đó dễ nhớ để giúp bạn phân biệt trong trường hợp bạn muốn phát trực tiếp nhiều thứ khác nhau.
Bước 3: Tất nhiên, thiết bị bạn chọn ở đây là webcam USB của riêng bạn, nếu webcam đã có trên máy tính thì PC là đã sẵn sàng.
Bước 4: Ngoài ra, OBS hỗ trợ định cấu hình video, hiệu chỉnh lại các thông số màu sắc và độ sáng cho webcam của bạn.
Bước 5: Cuối cùng hãy kiểm tra lại trước Facebook Live để xem vị trí và chất lượng hiển thị đã hết OK chưa.
2. Sử dụng Phát trực tiếp trò chơi Trực tiếp trên Facebook
Phát trực tiếp trò chơi điện tử rõ ràng là một xu hướng chưa bao giờ dừng lại ở Việt Nam ngay cả khi việc phát trực tuyến trò chơi đang tăng lên từng ngày. Những chia sẻ về lối chơi của mình kèm theo những bình luận dí dỏm luôn thu hút một lượng lớn người dùng.
Bước 1: Để live stream Facebook chơi cùng một trò chơi, chúng ta chơi cùng một trò chơi bằng cách nhấn vào Thêm => Chọn Chọn Trò chơi Chụp .
Bước 2: Một lần nữa, chúng ta phải đặt tên cho luồng này để tránh nhầm lẫn, vì người dùng có thể tạo nhiều luồng khác nhau.
Bước 3: Trong giao diện, chúng ta chọn mục Chế độ trong phần Windows (chọn toàn màn hình, chọn cửa sổ), chọn trò chơi đang mở của bạn và nhấp vào Nhấn OK .
Bước 4: Sau đó, kiểm tra xem Facebook Live đã hoàn tất chưa, ngoài ra bạn có thể kết hợp nhiều Lives khác nhau như Webcam Live và Game My Game.
3. Phát video, hình ảnh, nhạc trực tiếp trên Facebook
Một trong những điều cơ bản hơn mà người dùng Facebook Live có thể làm là phát video cho mọi người xem, phát nhạc cho mọi người nghe hoặc hiển thị ảnh.
Bước 1: Để thực hiện việc này, chúng tôi nhấp chuột phải vào Thêm và chọn Nguồn phương tiện .
ghi chú:
* Nguồn phương tiện : để phát video, nhạc.
* Hình ảnh : Được sử dụng để hiển thị hình ảnh.
* Trình chiếu hình ảnh : Hiển thị hàng loạt hình ảnh.
Bước 2: Đặt tên tương tự cho luồng này để giúp quản lý OBS Studio của bạn dễ dàng hơn.
Bước 3: Trên màn hình Nguồn phương tiện , chúng tôi nhấp vào Duyệt để tìm tệp đang mở.
Bước 4: Chọn video bạn muốn phát trực tiếp lên Facebook và nhấp vào Mở .
Bước 5: Căn chỉnh cuối cùng trước khi chuyển sang Facebook trực tiếp với video và nhạc của bạn.
4. Trực tiếp Facebook với Hiển thị mọi thứ
Display Capture là chế độ cho phép trình phát trực tiếp của Facebook hiển thị mọi thứ trên màn hình của bạn, đây là chế độ miễn phí nhất khi bạn có thể đa nhiệm từ chơi game, xem phim hay hiển thị bất cứ thứ gì, bất kể bạn muốn nội dung gì.
Bước 1: Để sử dụng chế độ Display Capture, chúng ta nhấp chuột phải vào màn hình OBS và chọn Thêm > Chọn Display Capture >.
Bước 2: Tạo tên cho cấu hình Chụp màn hình này và nhấn OK .
Bước 3: Thao tác này sẽ hiển thị tất cả thông tin trên màn hình hiện tại, nếu có 2 màn hình, chúng ta có thể chọn Hiển thị 1 và Hiển thị 2 .
Sau đó nhấn OK và làm theo hướng dẫn Facebook Live bên dưới để hoàn tất các bước và chúng tôi sẽ phát trực tiếp tất cả nội dung của Facebook trên màn hình.
B. Sử dụng webcam để phát video trực tiếp từ Facebook trên máy tính
Để có thể phát video trực tiếp trên Facebook, bạn cần các công cụ sau:
– Phần mềm này cho phép bạn phát video trực tiếp trên Facebook trên OBS Studio, bạn có thể tải phần mềm này theo link trên.
– Bạn cần có tài khoản Facebook, bất kỳ tài khoản nào cũng có thể sử dụng để đăng nhập Facebook. Nếu bạn chưa có tài khoản, hãy Đăng ký Facebook tại đây.
Bước đầu tiên: Sau khi tải phần mềm OBS và cài đặt theo hướng dẫn trên, chúng ta sẽ bắt đầu phát video trực tiếp trên Facebook, nhấn vào TẠO VIDEO TRỰC TIẾP TRÊN FACEBOOK trong Bắt đầu phát trực tiếp trên facebook bên dưới.
<3 cho phép bạn đăng lên tường. Nếu bạn đang quản lý một fan page, fan page đó sẽ có khả năng chia sẻ. Sau khi được chọn, nhấn Tiếp theo .
<3Nhấp vào biểu tượng ở góc trên bên phải của thanh trình duyệt, sau đó chọn Luôn cho phép chỉnh sửa cửa sổ bật lên và Hoàn tất.
Lưu ý: Sau khi cửa sổ luôn bật được bật, hãy thực hiện lại điều này bước 1
<3 Bắt đầu với phần mềm OBS Studio đã cài đặt trước đó.
Bước 5: Mở OBS Studio và chọn Cài đặt để cài đặt hệ thống.
Bước 6: Đi tới Luồng , chọn Máy chủ phát trực tuyến tùy chỉnh và nhập URL Và khóa luồng trong.
Bước 7: Nhấp chuột phải vào bất kỳ đâu trên nền đen của phần mềm và chọn Thêm > Thiết bị quay video .
Bước 8: Tạo nguồn mới và đặt tên như mong muốn
Bước 9: Có nhiều tùy chọn khác nhau để thiết lập webcam, nhưng Taimienphi.vn khuyên bạn nên giữ chế độ mặc định để tối ưu hóa tối đa.
Bước 10: Tiếp theo, bạn tùy chỉnh hiển thị trên màn hình bằng cách kéo vòng tròn màu đỏ trên màn hình để phát, cuối cùng bắt đầu Luồng và nhấn Bắt đầu phát trực tuyến </ mạnh> mạnh>.
Bước 11: Bạn có nhớ cửa sổ từ Bước 4 không, hãy quay lại cửa sổ ngay bây giờ và bạn sẽ thấy bản xem trước của giao diện xuất hiện, điền vào tiêu đề, thiết lập chương trình phát sóng cho chính bạn hoặc bạn bè của bạn và nhấp vào Phát trực tiếp .
Bước 12: Bây giờ, hãy quay lại Facebook của bạn và bạn sẽ thấy mình đang phát video Trực tiếp trên Facebook
Cách chơi video trực tiếp Liên Minh Huyền Thoại, Dota trên Facebook
Một trong những xu hướng phát trực tiếp trên Facebook là phát trực tiếp các trò chơi Liên Minh Huyền Thoại hoặc Dota trên Facebook (Live Facebook LOL), nó có sẵn cho những ai muốn phát trực tiếp các trò chơi này. Live LOL với nhiều phần mềm được hỗ trợ để phát trực tiếp các trò chơi Liên minh huyền thoại trên Facebook
Trực tiếp Facebook trên Android, iPhone
=> Liên kết tải xuống Facebook cho Android
1. Trực tiếp Facebook trên điện thoại Android
<3 Giao diện không có, bạn nhấp vào biểu tượng Trực tiếp xuất hiện ngay bên dưới trạng thái, sau đó đặt tiêu đề và nhấn Phát trực tiếp .
Bước 2: Khi biểu tượng trực tiếp xuất hiện nghĩa là bạn đã chơi thành công. Bạn có thể chọn bộ lọc màu thích hợp ở biểu tượng góc trái và nếu bạn không thích Facebook live nữa, hãy nhấp vào Xong ở góc trên bên phải.
<3 Tùy chọn để tiết lộ cho mọi người, bạn bè hoặc cá nhân.
2. Trực tiếp Facebook trên iPhone
Tải xuống ứng dụng Facebook cho thiết bị iOS (iPhone, iPad):
=> link tải Facebook cho iPhone
Bước 1: Bạn tiếp tục đăng nhập Facebook trên iPhone, iPad -> Vào mục Trạng thái Nhấn vào Video trực tiếp (1) Biểu tượng màu đỏ như hình dưới đây .
Bước 2: Nhấn Phát trực tiếp (2) để phát video trực tiếp trên Facebook.
Bước 3: Tương tác và đóng
Trong video trực tiếp của mình, bạn có thể kiểm soát số lượng người xem, nhận xét và trả lời những nhận xét đó. Nhấn Xong (3) khi bạn hoàn tất và bạn sẽ có thêm tùy chọn để chọn đăng lại nó vào dòng thời gian của bạn, theo mặc định là như vậy.
- Lưu ý
- Hiện tại, tính năng Live Stream Facebook chỉ khả dụng cho người dùng iOS và Android và chỉ dành cho nền tảng Windows Phone, chúng tôi sẽ phải đợi một lúc.
Một trong những thủ thuật Facebook được Taimienphi.vn đề cập đến đó là cách khôi phục tải trang Facebook đã xóa – đây cũng là một trong những tính năng rất hay mà FB đã bổ sung trước đó, và khôi phục fan page của bạn có thể giúp bạn lấy lại fan page của mình trong trường hợp xóa đáng tiếc. Vậy làm cách nào để sử dụng nó cho video trực tiếp? Hãy cùng Taimienphi.vn khám phá cách phát video trực tiếp trên facebook từ điện thoại và máy tính, laptop nhé.
Trên đây Taimienphi.vn đã hướng dẫn các bạn cách live stream trên Facebook, phát video trực tiếp trên Facebook, nhìn chung là khá dễ thực hiện phải không nào. Sau khi phát, bạn có thể tải video Facebook xuống điện thoại hoặc lưu video trên PC để xem sau. Ngoài ra, nếu bạn muốn một cách dễ dàng và chuyên nghiệp hơn để phát trực tuyến trò chơi trên thiết bị di động của mình, bạn có thể sử dụng Bluestacks để biết hướng dẫn về cách phát trực tuyến trò chơi trên thiết bị di động của mình. Truyền trực tuyến trò chơi di động trên Bluestacks cũng rất dễ sử dụng vì nó được tối ưu hóa.
Nếu tài khoản Facebook của bạn bị khóa, đừng lo lắng, hãy tìm hiểu nguyên nhân và cách khắc phục. Taimienphi.vn cũng liệt kê ra để bạn và bạn đọc cùng xem bài viết facebook bị khóa để biết nguyên nhân và cách khắc phục nhé.
D. Tại sao có điện thoại di động có thể phát video trực tiếp và có điện thoại di động
- 1. Phiên bản Facebook của bạn không được cập nhật. Có thể vấn đề này thường xảy ra khi mỗi người có các thiết bị khác nhau với cấu hình khác nhau, vì vậy Facebook cung cấp phiên bản phù hợp để thiết bị hoạt động tốt nhất có thể, tất cả những gì bạn cần làm là cố gắng nâng cấp, cập nhật phiên bản Facebook mới nhất trên thiết bị của mình.
- 2. Có ai có thể sử dụng nó? Đây cũng là một vấn đề đau đầu đối với nhiều người, khi một người có thể phát video trên thiết bị, nhưng khi họ đăng xuất để cho bạn bè mượn thiết bị thì không. Nguyên nhân cũng giống như việc ban đầu chỉ có một số người có thể phát video trực tiếp trên Facebook, có thể thiết bị bạn đăng nhập thường xuyên không hỗ trợ và không đủ điều kiện để phát video trực tiếp Facebook qua Facebook. Gây ra điều này thông qua thiết bị của riêng bạn.
- 3. Đây có lẽ là câu trả lời tốt nhất hiện nay cho những dòng máy tầm trung đến cận cao cấp vẫn không phát được video. Câu trả lời cho câu hỏi này là tính năng này vẫn chưa ổn định lắm đối với tất cả các tài khoản cá nhân sử dụng Facebook hiện nay, và khi một tính năng mới được tung ra với số lượng người dùng hạn chế, nhiều người dùng thì đây không phải là vấn đề mới. Nhưng bạn yên tâm, trong bản cập nhật mới nhất, Facebook sẽ có phương án tốt nhất để mang tính năng thú vị này đến với tất cả người dùng.
Có tin Youtube cũng sắp ra mắt tính năng phát trực tiếp Youtube trên điện thoại di động cao cấp nên sắp tới người dùng sẽ có hai lựa chọn là Youtube live hoặc Facebook live. tận hưởng với bạn bè
Nếu trình duyệt của bạn gặp sự cố khi phát video trực tiếp trên Facebook, hãy xem Cách bật tăng tốc phần cứng trên trình duyệt web để tăng tốc trình duyệt và cải thiện chất lượng cũng như tốc độ phát video trực tuyến. Tiếp tục đến Facebook. Ngoài ra, lỗi phát video Facebook còn do trình duyệt chặn Popup, cửa sổ tiếp theo trong quá trình thiết lập không xuất hiện, bạn sẽ không thể phát video trực tiếp trên Facebook, hãy sửa lỗi phát video Facebook bởi vì trình duyệt rất đơn giản Cửa sổ bật lên bị chặn, và chỉ trong vài bước, bạn có thể tiếp tục thiết lập các bước cuối cùng và phát trực tiếp video Facebook.