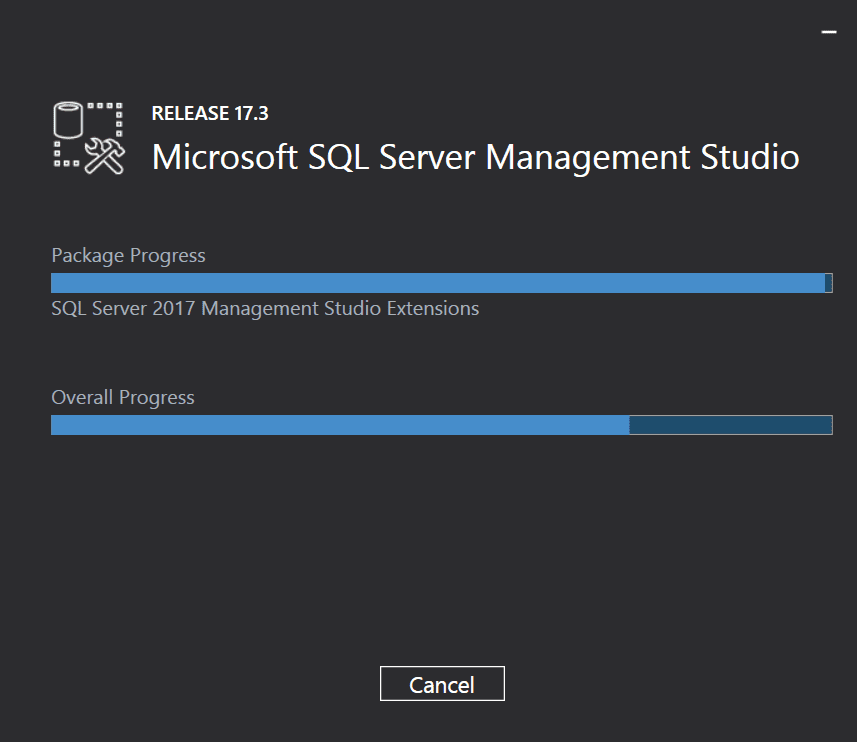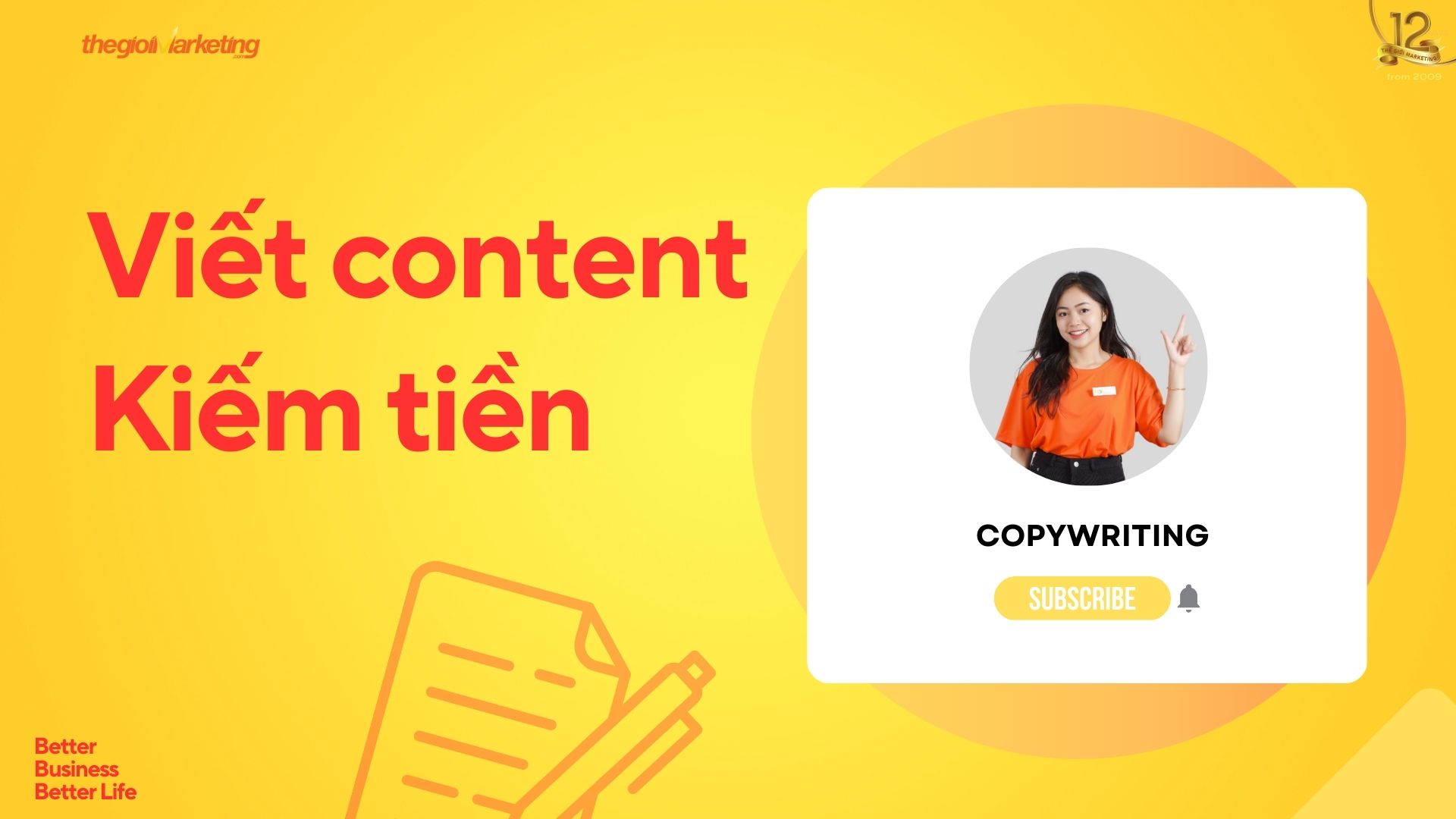SQL Server Management Studio là một công cụ để quản lý SQL Server bao gồm nhiều thành phần riêng biệt. Công cụ này giúp tạo các giải pháp phân tích và lưu trữ dữ liệu dễ dàng hơn. Nhưng bạn đã biết cách cài đặt SQL Server Management Studio cho thiết bị của mình. Trong bài viết này, thegioimarketing.vn sẽ giúp bạn làm quen với SQL Server Management Studio và hướng dẫn cài đặt nhanh nhất.
SQL Server Management Studio là gì?
SQL Server Management Studio (SSMS) là một ứng dụng phần mềm được giới thiệu lần đầu tiên trong Microsoft SQL Server 2005 để định cấu hình và quản lý tất cả các thành phần trong Microsoft SQL Server. Công cụ này cho phép người dùng truy vấn, quản lý và thiết kế cơ sở dữ liệu trên máy tính cục bộ của họ hoặc trên đám mây.
Ngoài ra, SSMS là một môi trường tích hợp có thể quản lý bất kỳ cơ sở hạ tầng dựa trên SQL nào, bao gồm SQL Server và Cơ sở dữ liệu Azure SQL.
SQL Server Management Studio Phiên bản mới nhất hiện tại là 18.10, phát hành vào ngày 5 tháng 10 năm 2021, bổ sung nhiều tính năng mới như Dịch vụ phân tích, nhập tệp phẳng, v.v.
Các phần tử bắt buộc để cài đặt SQL Server Management Studio
Trước tiên, để cài đặt SQL Server Management Studio , người dùng cần có hệ thống 64 bit với các yêu cầu sau:
- Hệ điều hành: Windows 11 / 8.1 (64-bit), Windows 10 phiên bản 1607 trở lên (64-bit), Windows Server 2008 R2 / 2012/2012 R2 / 2016/2019/2022 ( 64-bit)
- Bộ xử lý: 1,8 GHz trở lên x86 (AMD hoặc Intel), lõi kép trở lên
- Bộ nhớ: 4GB trở lên, ít nhất 2,5 GB cho máy ảo
- Đĩa cứng: Có dung lượng từ 2GB đến 10GB
Lưu ý: Phiên bản 32-bit của SSSS sẽ chỉ chạy trên Windows. Nếu người dùng muốn sử dụng nó trên các hệ điều hành khác, họ có thể sử dụng Azure Data Studio.
Cách tải xuống và cài đặt SQL Server Management Studio
Để cài đặt SQL Server Management Studio , người dùng có thể thực hiện theo hai cách:
Cách 1: Cài đặt thủ công
Bước 1: Bạn có thể tải xuống phiên bản SQL Server Management Studio mới nhất tại đây.
Bước 2: Sau đó, nhấp đúp vào tệp .exe đã tải xuống.
Bước 3 : Chọn vị trí cài đặt phần mềm.
Bước 4 : Màn hình sau đó sẽ xuất hiện như sau.
Bước 5: Sau khi quá trình hoàn tất, chúng ta sẽ thấy thông báo “ Thiết lập đã hoàn tất ” như hình dưới đây.
Tùy chọn 2: Cài đặt bằng CMD
Chúng tôi hoàn toàn có thể cài đặt SQL Server Management Studio thông qua dấu nhắc lệnh bằng cách làm theo các bước sau:
Bước 1: Nhập cmd vào thanh tìm kiếm trên thanh tác vụ, nhấp chuột phải vào Command Prompt , sau đó chọn Chạy với tư cách quản trị viên và nhấp vào Có trong cửa sổ.
Bước 2: Sao chép-Dán lệnh bên dưới và nhấn Enter . Lưu ý rằng phần in đậm được thay đổi thành đường dẫn nơi lưu gói SSMS tương ứng:
Lưu ý: Nếu người dùng muốn xem giao diện người dùng của trình cài đặt, hãy thay đổi / Quiet trong lệnh thành / Passive .
Bước 3: Chờ quá trình hoàn tất.
Hướng dẫn sử dụng SQL Server Management Studio
Sau khi hoàn tất cài đặt phần mềm, phần này hướng dẫn người dùng sử dụng cơ bản SSMS.
Bước 1 : Nhập SQL vào thanh tìm kiếm và chọn Microsoft SQL Server Management Studio 18 .
Bước 2: Chọn loại máy chủ, tên máy chủ, tên người dùng và mật khẩu trong các hộp xuất hiện trên màn hình để kết nối với máy chủ. Đặc biệt:
- Loại Máy chủ: Có 5 máy chủ để lựa chọn, tùy thuộc vào nhu cầu của bạn: Công cụ cơ sở dữ liệu, Dịch vụ phân tích, Dịch vụ báo cáo, Dịch vụ tích hợp và Thời gian chạy tích hợp Azure-SSIS.
- Tên Máy chủ: Tên của máy chủ nơi MS SQL Server được cài đặt. Thông thường chúng ta có thể chọn “ Phiên bản “.
- Xác thực: Giá trị mặc định là Xác thực Windows .
- Tên người dùng và Mật khẩu : Nếu Xác thực Windows không được chọn trong cài đặt trên, người dùng phải nhập tên người dùng và mật khẩu cụ thể.
Bước 3: Cuối cùng nhấp vào Kết nối để kết nối với SQL Server Management Studio.
Câu hỏi thường gặp về SQL Server Management Studio
1. Làm cách nào để tạo cơ sở dữ liệu trong SQL Server Management Studio?
Sử dụng SQL Server Management Studio:
Bước 1: Kết nối với phiên bản SQL của SQL Server Database Engine và sau đó chia tỷ lệ phiên bản.
Bước 2: Nhấp chuột phải vào Cơ sở dữ liệu và nhấp Cơ sở dữ liệu mới.
Bước 3: Nhập tên cơ sở dữ liệu.
Bước 4: Để tạo cơ sở dữ liệu với các giá trị mặc định, hãy nhấp vào OK.
2. Microsoft SQL Server Management Studio dùng để làm gì ?
SQL Server Management Studio (SSMS) là một môi trường tích hợp để quản lý bất kỳ cơ sở hạ tầng SQL nào .
Sử dụng SSMS để truy cập, cấu hình, quản lý và phát triển tất cả các thành phần của SQL Server, Azure SQL Database, Azure SQL Managed Instance, SQL Server trên Azure VM và Azure Synapse Analytics.
3. SSMS được cài đặt ở đâu?
Thông thường, SSMS được cài đặt trên cùng một máy (máy chủ) nơi công cụ SQL Server và các tính năng khác được cài đặt . Tuy nhiên, đôi khi các nhà phát triển cơ sở dữ liệu không thể truy cập máy chủ cơ sở dữ liệu từ xa và họ cần cài đặt SSMS cục bộ và kết nối với cơ sở dữ liệu từ xa.
Kết thúc
Như vậy với hướng dẫn trên, bạn hoàn toàn có thể cài đặt SQL Server Management Studio của riêng mình một cách nhanh chóng và hiệu quả. Nếu có ý kiến đóng góp, các bạn cứ comment bên dưới nhé. Chúc may mắn.